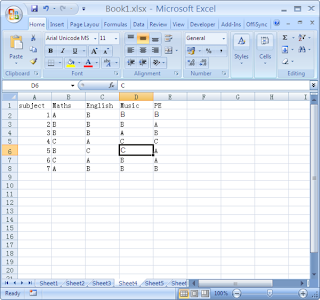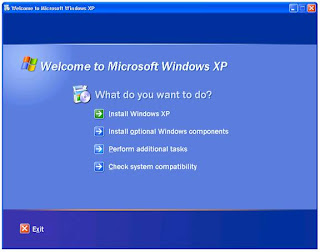1. Correcting Installation (Repair Install)
If your Windows XP damaged (corrupted) where you do not have another operating system to boot,
You can do the repair installation (Repair Install) who works as setting (settings)
the beginning.
- Make sure you have the key (key) Windows XP is valid.
- The entire process will take less than 1 / 2 or 1 hour, depending on your computer spec.
- If you asked for an administrator password, you should select the repair option (repair) the second,
not the first.
- Insert your Windows XP CD and do the boot from the CD.
- When it comes second repair option R = Repair, press the R
This will start the repair.
- Press the F8 key to agree the next process "I Agree at the Licensing Agreement"
- Press the R button when the directory where you installed Windows XP. Usually C: \ WINDOWS
Next will be checked drive C: and start copying files.
And automatically restart if needed. Let your CD in the drive.
- Next you will see a picture of "progress bar" which is part of the improvement,
he looks like a normal XP installation normally, including "Collecting Information, Dynamic Update,
Preparing Installation, Installing Windows, Finalizing Installation ".
- When asked, click the Next button
- When asked to enter a keyword, enter the key (key) Windows XP valid.
- Normally you want to remain in the Domain or Workgroup name the same.
- The computer will restart.
- Then you will have the same screen as the activation of the system as a normal installation.
- Register if you want it (usually not necessary).
- Done
Now you can log in with your account that already exists.
2. NTOSKRNL Damaged or Missing (Missing or Corrupt)
If you find an error message that "NTOSKRNL not found" / NTOSKRNL not found, do:
- Insert the Windows XP CD and booting from the CD.
- At the time appeared R = Repair option first, press the R.
- Press the number according to the location of the Windows installation you want repaired as appropriate.
- Usually # 1
- Change to the CD Drive you are.
- Write: CD i386
- Write: ntkrnlmp.ex_ expand C: \ Windows \ System32 \ Ntoskrnl.exe
- If Windows XP is installed elsewhere, change according to location.
- Remove your CD and type EXIT
3. HAL.DLL Damaged or Missing (Missing or Corrupt)
If you get errors related to corrupted or missing hal.dll file, it is possible
BOOT.INI file has the wrong configuration (misconfigured).
- Insert the Windows XP CD and booting from the CD.
- At the time appeared R = Repair option first, press the R.
- Press the number according to the location of the Windows installation you want repaired as appropriate.
- Usually # 1
- Write: bootcfg / list
Displays the contents of / feedback on the current BOOT.INI file
- Write: bootcfg / rebuild
Improve the configuration of the BOOT.INI file
- Remove your CD and type EXIT
4. Directory \ WINDOWS \ SYSTEM32 \ CONFIG damaged or lost
If you get an error with the words:
"Windows could not start because the following files is missing or corrupted
\ WINDOWS \ SYSTEM32 \ CONFIG \ SYSTEM or \ WINDOWS \ SYSTEM32 \ CONFIG \ SOFTWARE "
- Insert the Windows XP CD and booting from the CD.
- At the time appeared R = Repair option first, press the R.
- Press the number according to the location of the Windows installation you want repaired as appropriate.
- Usually # 1
- Enter the administrator password if required.
- Write: cd \ windows \ system32 \ config
- Next depending on the location of the damage:
- Write: ren ren software system software.rusak OR system.rusak
- Next again also depends on the location of the damage:
- Write: copy \ windows \ repair \ system
- Write: copy \ windows \ repair \ software
- Remove your CD and type EXIT
5. NTLDR or NTDETECT.COM not found (NTLDR or NTDETECT.COM Not Found)
If you find an error that NTLDR not found when booting:
a. For the type of FAT partition
- Take your boot from your Win98 floppy and copy the files NTLDR or NTDETECT.COM
from the i386 directory to the drive stem / root (root) C: \
b. For the type of NTFS partition
- Insert the Windows XP CD and booting from the CD.
- At the time appeared R = Repair option first, press the R.
- Press the number according to the location of the Windows installation you want repaired as appropriate.
- Usually # 1
- Enter the administrator password if required.
- Enter the following command, where X: is the address of the CD ROM drive you (Customize!).
- Write: COPY X: \ i386 \ NTLDR C \:
- Write: COPY X: \ i386 \ NTDETECT.COM C: \
- Remove your CD and type EXIT
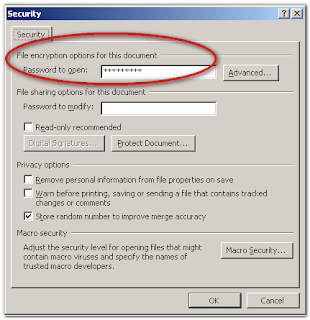 If you are a person use a computer in your office, and if you often deal with very important documents, there are chances that some unauthorized can access those documents. To avoid this you can make your documents password protected so that no one can open or modify your documents except yourself.
If you are a person use a computer in your office, and if you often deal with very important documents, there are chances that some unauthorized can access those documents. To avoid this you can make your documents password protected so that no one can open or modify your documents except yourself.