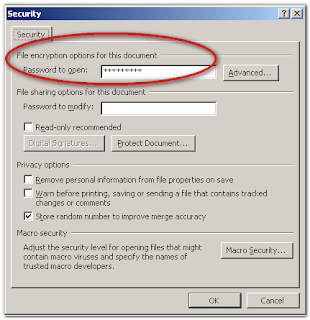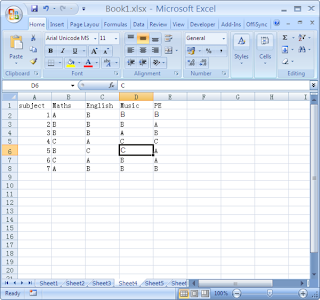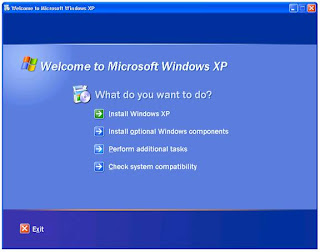Looking after your mobile helps to ensure it has a long and productive life. There are 8 easy maintenance tips to help you get the best out of your mobile phone. All of the points below should also apply to your battery, charger and any other accessories.
KEEP YOUR MOBILE:
- Charged: Ensure your battery is fully charged, and then completely run it down before recharging. Recharging too early causes your battery to run out of power more quickly.
- Secure: For security reasons, enable the PIN on your SIM Card and Phone-lock on your phone to avoid unauthorized used. These security checks will also be activated when the phone is power cycled. You can check with your carrier or the phone manual for the features and also for information on blocking your SIM card and phone IMEI number if the phone is stolen. For more information please see the Security Tips located on the AMTA Lost and Stolen website.
- Protected: Make sure you use a keypad lock to lock your phone. Unplanned calls can cost a fortune and even though your phone may be in a safe place, such as in a bag, your phone will still get knocked around to a surprising degree. Rough treatment can damage electronic circuit boards so avoid dropping or unnecessarily shaking your phone.
- Battery: Be safe with your batteries. Use only genuine batteries from your phone manufacturer and only buy from authorized dealers. Going for the cheap option of a counterfeit battery can be dangerous.
- Clean: Don't use harsh detergents, cleaning solvents or harsh chemicals to clean your phone. Wipe only with a soft cloth.
- Covered: a protective cover will help repel dust and dirt, and prevent scratches. Make sure the cover you choose is of good quality. Low quality covers with no air pockets can damage you phone by creating humidity inside the cover.
- Storing your phone: Always store your phone in a dry place. Avoid rain, high humidity and liquids. All of these may contain minerals that could corrode the electronic circuits.
- At the right temperature: To ensure a long life, keep your phone in a stable temperature. Avoid exposing your phone to liquid and/or exposing your phone to extreme temperature change from hot to cold and vice versa. This might create condensation and damage the phone.