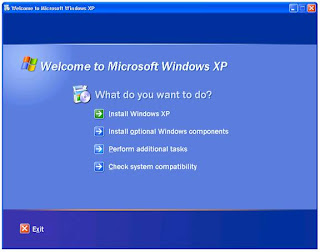 In this Tech Tip, we will give you some information about installing Microsoft Windows XP on your computer. Most Windows XP products including Windows XP Professional and Windows XP Home Edition install the same way. If you are using an older version of windows, or even one of the other versions of Windows XP, the steps will probably be a bit different. If you are currently using an older version of Windows, such as Windows 98, we highly recommend that you back up all your fles to another drive and do a clean install by reformatting your hard drive and installing Windows XP as a full install rather than as an upgrade. Often, upgrade installations don’t run as well as full, “clean” installations. For this Tech Tip, we will assume that you are installing Windows XP on a new computer that has never had Windows on it. First, you need to be sure that your hardware is correctly installed. Once you are sure your hardware is installed correctly, place your Windows CD into the CD or DVD drive on your computer and reboot your system. If you don’t have your BIOS set to boot from CD before your hard drive, you will likely encounter problems. owever you can go into the BIOS by pressing the appropriate key when prompted during the POST (Power On Self Test). Typically, you will press the “delete” key, but this can vary from one motherboard and BIOS to another. Once you are in the BIOS settings, look for the boot sequence tabs. Each motherboard vendor usually has a different BIOS set up. Check your motherboard owner’s manual for more information if you can’t fnd the boot settings menu. Once you have modifed the BIOS Installing Windows XP Tech Tip 93 - By Shane McGlaungeeks.com | techtipsblog.com e-mail CLICK HERE FOR TECH TIP ARCHIVES settings, save them, exit the BIOS and reboot. If the boot sequence is correct, you should see the screen reading “Windows is preparing for installation”. After the software has copied the required fles to your computer, you will be asked if you want to install Windows -- click “enter” to begin the actual install process. The next screen you see will be the End-User License Agreement (EULA). You can’t begin the installation without accepting the EULA. Follow the prompts to either accept or decline. As you will see, the EULA is quite long and most likely hasn’t been read since the Microsoft attorneys drafted it. In a nutshell, it says you won’t pirate the operating system (OS). If you decline, you will not be able to continue with the installation. After you accept the EULA, you will be taken to a screen that asks you to choose your fle system. Your options are NTFS (New Technology File System) or FAT32 (File Allocation Table 32). FAT32 is the older fle system used with Windows 98. NTFS is the preferred choice for a Windows XP installation and our recommendation. The NTFS fle system has improved functionality for security and data integrity and was frst introduced in the Windows NT operating system. Choose the fle system for your installation and press “F” to begin the formatting and installation. If you had any data on the hard drive you are using, it will be lost at this point. However, if you took our advice earlier and backed up your fles, you should be okay. If you are using a SATA (Serial ATA) hard drive, you will get an error message and will need to start the install process over. Keep an eye out for the message at the bottom of the screen that prompts you to “press F6 to install a third party driver”. At that time, go ahead and press F6 and follow the prompts to install the SATA (or RAID) driver. This is the point where that “optional” foppy drive comes in handy since the only way to install drivers in this screen is via foppy disk. Place the foppy with the correct drivers for your SATA or RAID array into your foppy drive to install the drivers. After the drivers are installed, you are ready to move on.Once the format is successful, the Windows installation process automatically installs the required fles and reboots when needed.
In this Tech Tip, we will give you some information about installing Microsoft Windows XP on your computer. Most Windows XP products including Windows XP Professional and Windows XP Home Edition install the same way. If you are using an older version of windows, or even one of the other versions of Windows XP, the steps will probably be a bit different. If you are currently using an older version of Windows, such as Windows 98, we highly recommend that you back up all your fles to another drive and do a clean install by reformatting your hard drive and installing Windows XP as a full install rather than as an upgrade. Often, upgrade installations don’t run as well as full, “clean” installations. For this Tech Tip, we will assume that you are installing Windows XP on a new computer that has never had Windows on it. First, you need to be sure that your hardware is correctly installed. Once you are sure your hardware is installed correctly, place your Windows CD into the CD or DVD drive on your computer and reboot your system. If you don’t have your BIOS set to boot from CD before your hard drive, you will likely encounter problems. owever you can go into the BIOS by pressing the appropriate key when prompted during the POST (Power On Self Test). Typically, you will press the “delete” key, but this can vary from one motherboard and BIOS to another. Once you are in the BIOS settings, look for the boot sequence tabs. Each motherboard vendor usually has a different BIOS set up. Check your motherboard owner’s manual for more information if you can’t fnd the boot settings menu. Once you have modifed the BIOS Installing Windows XP Tech Tip 93 - By Shane McGlaungeeks.com | techtipsblog.com e-mail CLICK HERE FOR TECH TIP ARCHIVES settings, save them, exit the BIOS and reboot. If the boot sequence is correct, you should see the screen reading “Windows is preparing for installation”. After the software has copied the required fles to your computer, you will be asked if you want to install Windows -- click “enter” to begin the actual install process. The next screen you see will be the End-User License Agreement (EULA). You can’t begin the installation without accepting the EULA. Follow the prompts to either accept or decline. As you will see, the EULA is quite long and most likely hasn’t been read since the Microsoft attorneys drafted it. In a nutshell, it says you won’t pirate the operating system (OS). If you decline, you will not be able to continue with the installation. After you accept the EULA, you will be taken to a screen that asks you to choose your fle system. Your options are NTFS (New Technology File System) or FAT32 (File Allocation Table 32). FAT32 is the older fle system used with Windows 98. NTFS is the preferred choice for a Windows XP installation and our recommendation. The NTFS fle system has improved functionality for security and data integrity and was frst introduced in the Windows NT operating system. Choose the fle system for your installation and press “F” to begin the formatting and installation. If you had any data on the hard drive you are using, it will be lost at this point. However, if you took our advice earlier and backed up your fles, you should be okay. If you are using a SATA (Serial ATA) hard drive, you will get an error message and will need to start the install process over. Keep an eye out for the message at the bottom of the screen that prompts you to “press F6 to install a third party driver”. At that time, go ahead and press F6 and follow the prompts to install the SATA (or RAID) driver. This is the point where that “optional” foppy drive comes in handy since the only way to install drivers in this screen is via foppy disk. Place the foppy with the correct drivers for your SATA or RAID array into your foppy drive to install the drivers. After the drivers are installed, you are ready to move on.Once the format is successful, the Windows installation process automatically installs the required fles and reboots when needed.Aftera couple of reboots you will be asked to activate Windows by choosing a user name and a password. Windows activation is the process of enabling unrestricted use of Windows via your Internet connection with the Microsoft servers. If you don’t complete activation during the initial loading, Windows will shut down after 30 days and you won’t be able to use it. But don’t worry -- you do have 30 days to activate it after the frst time it runs. There are very few motherboards utilizing a network (RJ45) jack for broadband connection that do not require drivers to operate. If the network jack on your motherboard requires drivers and you use a broadband connection to access the internet, you won’t be able to use the internet to activate Windows until you install the drivers on your hard drive. If you are connecting via dial-up, you will need to make sure the drivers for your modem are installed before activating. If you don’t have geeks.com | techtipsblog.com e-mail CLICK HERE FOR ECH TIP ARCHIVES an internet connection just yet, your Windows software paperwork should have come with a number you can call to activate. Once the drivers are installed, ou will be able to select “Activate Windows” in the Start menu to complete with Windows ctivation process. w After a fresh install, the icons for some of the familiar Windows components like “My Computer”, “My Documents” and others will not be on your desktop. If you want to add them, simply right click your mouse in a vacant space on the Windows desktop. Select “properties”, then “desktop”, then choose “customize desktop” at the bottom of that window. You will see check boxes for the common desktop icons there as well as the checkbox for the clean desktop wizard. Once you choose the icons you want on the desktop, select “apply” and close the window. Your icons should now be on your desktop.After you have activated Windows you will be ready to begin installing programs. Installing Windows XP isn’t as daunting as it seems to be at frst glance. Simply follow these instructions and the onscreen prompts and you will be fne.
If at any point you get stuck on the install process, you can refer back to this tip, or the myriad of other online resources for installing Windows XP. Happy computing! Geeks Humor The company secretary was having some problems with Windows XP, and she IM’d the IT staff for help. Being the effcient IT staff that they were, they replied right away that they would be there as soon as they fnished installing a new computer in the CEO’s offce but would she please back up her hard drive in the meantime. She replied, “Back up my hard drive? How do I put it in reverse?!” That one kept them chuckling for days. At this time, we do not have the technical support staff to provide general support for products not purchased from Geeks.com or to answer the hundreds of tech help requests we get from our readers, however your questions and comments are appreciated and other readers may be beneft from them or be able to help. Feel free to post your question or comment in our Blog (no link) and no need to register unless you want to be notifed when others comment.Disclaimer: Occasionally we miss something, make a mistake, or don’t cover everything on the topic but we are trying hard to give you the most unbiased and well-written information that we can. Did you fnd this article helpful? Do you have a question or comment?Get FREE Geeks.com Tech Tips Newsletter, discounts, and more! Every week, we mail out the latest Tip to our loyal Geekmail subscribers. If you would like to get the weekly Tech Tips Newsletter delivered to you by email for FREE, just join the geeks.com email list.









0 komentar:
Post a Comment